/Engineering
Light painting with fire - Post-Processing (Editing)
Taking the pictures is fun and they look good in the camera, but once you look closely at the pictures on a computer screen they just look mediocre. Using Lightroom (or an alternative) to increase contrast/saturation/darks and then Photoshop to combine pictures can really make your pictures stand out.
Lightroom Edits
First, import all your pictures into Lightroom or the image editor of your choice.
Go to the Develop tab, and start changing sliders until the picture looks like you want it to. Below are pictures of the settings I used on two different photos so you can get an idea of what changes look good. The exposure of each picture will be different, so the exact values don't matter.
Example 1



One thing I would like to point out is the use of the Hue/Saturation/Luminance panel to change the color tons of the pictures. Fire can often come out looking very orange or yellow. You can make the pictures look a little more red by changing the Hue values for orange and red. I've found using the HSL controls works better than the normal Temperature/Tint controls for these pictures.
Example 2



Photoshop
1. Open Photoshop. In the top left, click File>Scripts>Load Files into Stack...
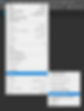
2. Select the pictures that you want to combine. Check the box for "Attempt to Automatically Alight source Images". Click OK.

3. In the Layers panel, select all the layers and set their layer mode to "Lighten"

That's all! Your pictures should now be added together. I'm going to go over some other additional editing steps you can do, but you don't necessarily need to.
Additional Tips
Problem: Pictures don't look quite the same - one is red tinted, the other is yellow tinted.
Solution: Add a "Hue/Saturation" layer mask to each layer
1. Select the layer, and in the Adjustments panel click the "Hue/Saturation" button

2. Adjust sliders until pictures look similar. Alternately, adjust to your heart's desire.

Problem: Only want a part of one image
Solution: Add a layer mask, use a brush to hide/show parts of the layer
1. Select the layer, and go to File > Layer Mask > Reveal All

2. Use the Brush tool set to black or white to draw on the layer mask to hide or show parts of the image.
Change the brush hardness to have a soft or hard edge.
If you press the d key it should reset the color picker to white and black
If you press the x key it should switch between the first and second color in the color palette/picker.
