/Engineering
Star Trail Picture Tutorial
Learn how to combine a set of star pictures taken over a few hours into a single photograph showing the movement of stars across the sky.
The above picture was made by combining 200 pictures taken over the course of 2 hours. When combined, the stars form a "trail" where they moved across the sky over those 2 hours. The North star is in the center of the spiral.
Items Needed
TL;DR it's hard to find the right time/place to take these pictures, but you don't need many things for it. (TL;DR stands for "too long; didn't read")
In order to take these pictures, there are a few things you'll need:
-
Camera with some manual controls
-
Tripod
-
Some way to make the camera continuously take pictures for 1-2 hours. Either an intervalometer or wired/remote shutter release.
-
Compass (use your phone)
-
1+ hour to take pictures
-
Semi dark location
-
Clear-ish night (Preferably without the moon visible)
I've found that the last three items in the list are the hardest to come by. You'll be setting your camera up and not touching it for 1-2 hours, so you either need to be near the camera that whole time or for the location to be private/secure enough that you aren't worried about someone stealing it.

To elaborate on the list above...
Camera
You need to be able to set it to take 30 second exposures or more, and with the same settings each time. You need to figure out on your camera how to change the shutter speed, aperture, and ISO settings.
Tripod
You don't need anything fancy, you could even just lean your phone on some rocks to get it to point in the right direction.
Intervalometer
An intervalometer is a device that plugs into a camera and controls how often, how long and how many shots are taken(1). I use this intervalometer from Amazon, and highly recommend it. However, you don't necessarily need this. I only have one intervalometer but like to use two cameras for these pictures (just as a backup), and on the secondary camera I just use a wired shutter release or wireless triggers and use rubber bands to hold down the button.
Compass
This is useful if you want to have the North star in the frame, so you can see the full spiral of the star "orbit". Most phones come built in with a compass app. I personally recommend the app "Star walk" (app store link) (google play link), because it gives a lot of other star-related information.
Time and Location
It only takes a few minutes to set up the camera, but the camera needs to take pictures for an hour or more to have very defined star trails. For this reason, you either need a private location, or to stay near your camera the entire time. It also needs to be dark outside. And there can't be too many clouds. If it's too cold your batteries might die and then you'll move the camera a little when switching them out. If the moon is in the frame your pictures won't turn out as well, so try to do it on a night when the moon isn't high in the sky when taking pictures, or when it's a new moon.
If you enjoy camping, you might have an easier time having all of this line up perfectly for you.
Shooting
TL;DR just look at the bold text
1. Set up camera+tripod facing north
Use a compass or star app to find north, and point your camera so that north is in the middle of the frame. Make the stars take up the upper 2/3 of the frame, with the ground/lake/horizon being the lower 1/3. Change this as you please.
Why: All of the stars appear to orbit/rotate around the north star, which is almost directly above the north direction on a compass. This composition will create star trails that are circular, instead of just streaks across the sky.
2. Camera settings: approximately 30-45 seconds, f/2.8-f/4.5, ISO 400-800
Change your camera settings to something similar to the above.
-
If you are not using an intervalometer, you will be limited to 30 second shutter speeds. That's fine.
-
Set your aperture to the lowest your lens will go.
-
Shoot some test shots to find out what ISO you need, it will probably be between 400 and 800.
3. Set to manual focus, set to a preset white balance
To help focus, I recommend turing on LiveView (where you can look on the LCD screen). Use the "zoom" button to soom in 10x and try to find a bright star, then turn your lens's focus ring until the star is sharp. Alternately, focus on the furthest away streetlamp or light source that you can see. Usually that is far enough away that stars will also look sharp.
I recommend setting your white balance to something other than automatic, so that the white balance for each picture will be the same. I set it to the "Tungsten light" preset (3200K), because that will make the sky the most blue-looking.
4. Let the camera take pictures for 1-4 hours. The picture at the top of this page involved 2 hours of pictures.
-
Depending on your camera and the temperature, your battery might not last the entire time. You can try to swap out batteries without moving the camera at all, but that is nearly impossible to do. A battery grip can be used to double the battery capacity
-
Don't bump the camera, and don't let anyone else bump the camera. This will result in light trails where any light sources are in the picture, or could make the trails not look smooth.
-
If you have a portable grill, grilling up some food during this is a great way to pass the time. Highly recommended.
Post-Processing
Note: If you just need to know how to combine the pictures to make star trails, skip to the Photoshop step.
TL;DR Adobe Lightroom then Photoshop, or alternatives.
I will use Adobe Lightroom for the first part of processing the pictures, and then Adobe Photoshop for the second part. Use the batch editor of your choice for the first part (any editor where you can edit one picture and then apply those changes to a set of pictures). You can probably use Gimp or some other program instead of Photoshop, you just need something with layers and the ability to change the layer mode to Lighten.
Initial Batch-edits with Lightroom
TL;DR Increase contrast, make white balance more blue/purple.
Copy the pictures from your camera to the computer. My camera likes to make some duplicated files (Named IMG_1234 (1).jpg"), delete any duplicates you find. Also make sure that the pictures are named sequentially, rename them if they aren't. (Your pictures won't be sequential if the order goes IMG_9998, IMG_9999, IMG_0001, etc)
Import the pictures to Lightroom, and pick a picture in the middle of the set to edit. (Pick the middle as a nice "average" image, in case it was brighter outside when you first started shooting).
Go through and make the picture look like you want it to. I've listed some of the changes I typically make below, and you can see them in the picture on the right. As usual, don't overdo changes, and fequently compare using undo/redo to see if you like the changes.
White Balance
We are used to the sky looking blue/purple in pictures, but the camera naturally makes it look an ugly brown color. Change the white balance more blue and more purple until it looks like you want.
Exposure & Contrast
I've found that increasing the exposure and contrast a little bit can help the stars stand out.
Highlights/Shadows/Whites/Blacks
You can see on the left how I changed these, adjust them to suit your liking. Make sure you don't introduce too much noise.
Saturation
I personally like my pictures a little more saturated than normal, so I bump both ambiance and saturation up by a little bit.
Clarity
Increasing the clarity can really help stars stand out. Bump it up
Curves
You can see on the right how I changed this curve. I like my pictures a little contrasty, and I've found I like to use the curves to achieve it.
Noise reduction (optional)(Not recommended in this step)
Be careful with noise reduction, as it often makes stars disappear as well. It might be better to wait and only apply noise reduction (Luminance) to the final combined picture.
Dehaze
The dehaze setting is found at the verry bottom of Lightroom's develop options, and it's a relatively new feature. Bump it to the right a little bit for a little added contrast.
Once that one picture looks like you want, select all the pictures and select "Sync". Select all the options and then click "Okay" to synch the settings to all the pictures.
Export the pictures
I recommend changing the setting for "Resize images to something smaller than the original, like Long Edge to 2560 pixels. Also change the maximum file size to 1000KB or similar. This will make the next steps easier on your computer, since it will be working with smaller files.
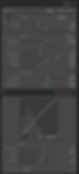
Combine Pictures with Photoshop
So now you've got a few hundred pictures of the sky that look slightly better than when we started. Let's make them into a single awesome picture.
TL;DR Load files into stack, set all layer modes to "Lighten"
1. Open Photoshop
You don't even need to create a "New" document, the next step will do that.
2. Go to File, Scripts, Load files into stack
Select all your pictures, then select okay. Photoshop will now load all of our source pictures as separate layers into a single document.


Note: If you want to save the Photoshop project at any point, you might have to save it as a .PSB file (Large document format). This allows for file sizes bigger than 4GB.
3. Select all layers, set layer mode to "Lighten"
In the Layers panel, select all the layers. (You can select all by clicking the first layer, scrolling to the last layer, then holding shift and clicking the last layer.) Then right above the layers, where it says "Normal", click that dropdown box and select "Lighten". This mode adds the brightest parts of an image to another picture.


Done!

Optional steps
4. Use the spot-healing brush to erase airplane trails
Planes probably flew across the sky as you took the pictures. They look cool in timelapse videos, but clutter up star trail pictures. To erase them, hide all layers but one at a time, and go through and use the spot-healing brush to erase the plane trails. You could do this to the final combined picture, but it might mess up the star trails.
If you want to make the bottom half of the picture cleaner, you can use a layer mask to use a single picture as the source for the bottom half, instead of the combination of all the pictures. That way if a boat went by or something, it won't show up and we don't have to use a spot healing brush to get rid of it.
5. Select all layers and group them into a folder, then add a layer mask to that group.
Select all the layers, then drag them to the folder icon at the bottom of the layers panel. This will create a folder including all the layers. Select the folder, then go to Layer > Layer Mask > Reveal all
5. Select the layer mask, and use a brush set to black to hide the lower part of your picture
Hide anything that might have moved in the wind, or the looks blurry on the combination picture.
6. Copy a single picture where the bottom looks like you want, and drag it below the folder with all the pictures.
The final picture should have the sky look the same as when we started, but the trees and foreground should be more crisp.



Timelapse Video
You can also make a timelapse video from the same picture set! I've written a tutorial on a different page about how to make a video like the one below.



